Did you know these 3 easy steps how to upload your 360 photos on Kuula?
Uploading 360 photos and images has never been easier thanks to Kuula. Whether you want to experiment taking 360 photos with your mobile phone, have a Ricoh Theta or a DSLR or use a 3D software to render 360 images, Kuula is the best place to share your work. It has an easy to use interface for uploading files and it works right in your browser on both desktop and mobile devices.
Here's a handy quickstart guide how to use Kuula, register and upload your first image! It's very easy.
Step 1: Register on Kuula
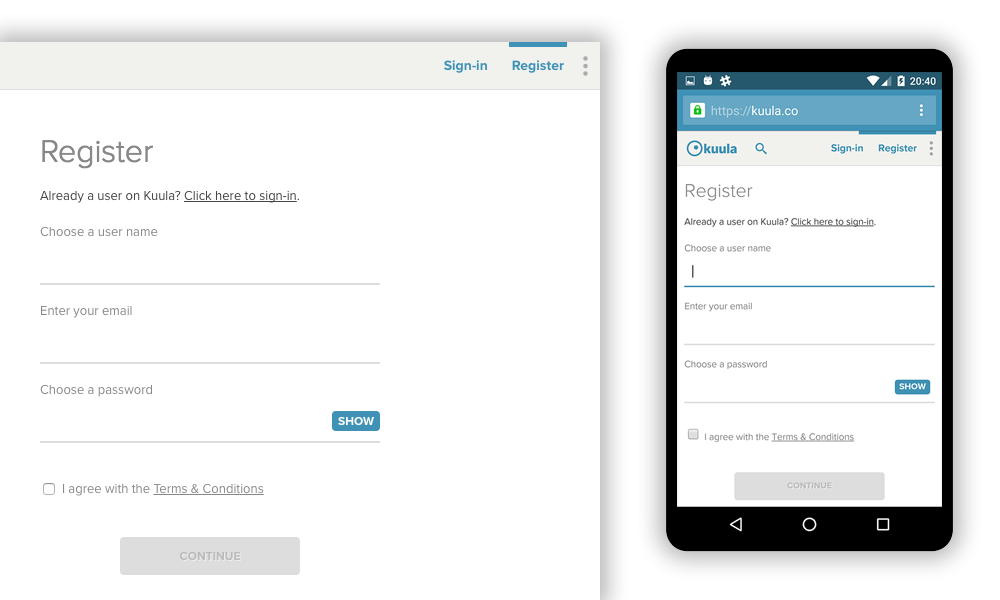
Open your browser, go to the registration page on Kuula. All you need to do is to choose a unique user name, enter your email and choose a password. After that you are ready to go!
On the second page you can upload a profile picture, add a display name, a short bio and a link to your website or twitter profile or any other URL you want to share. All these steps are optional and can be added later at any time, but we encourage you to fill those in. We plan to feature the best photos on our main page, on this blog and in other media on a regular basis, and we always prefer to feature users that have a nice, full profile.
Step 2: Upload 360 photo
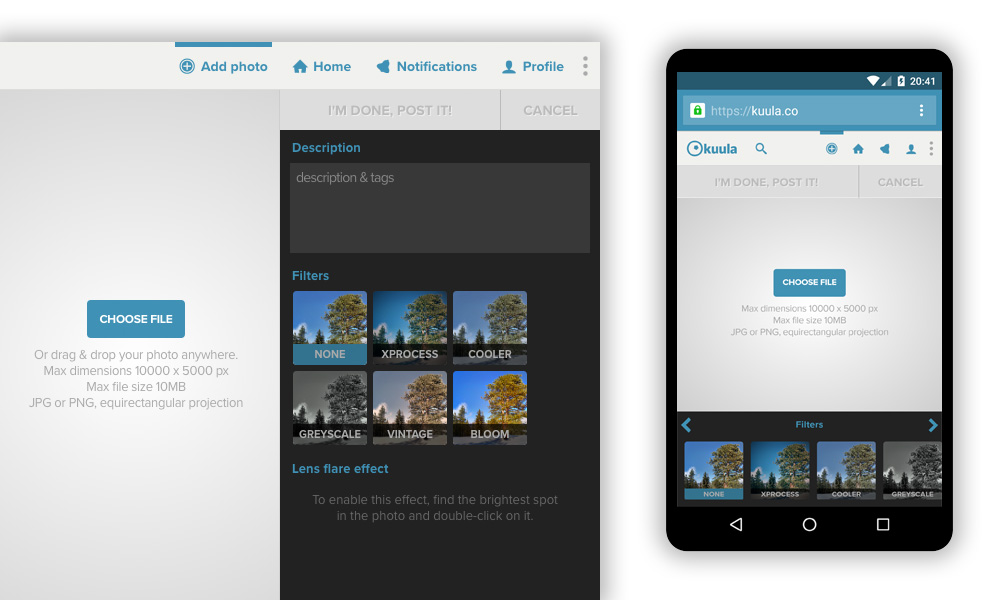
After you register just sign in into your account and choose the Add Photo link from the top menu - the one with the bullseye icon.
On desktop you can drag and drop your photo on the large grey area on the left side of the app. Both on mobile and desktop you can click the Choose File button and choose the file from your disk.
If you are using a Ricoh Theta with their mobile app, the 360° photos are stored in a folder conveniently called "Ricoh Theta" on an Android or "Photo Spheres" on an Iphone. It should be easy to find.
Once you select your photo it will be immediately uploaded to our server and processed. We create a few versions of your photo that will be used on different devices as well as a cover photo that is used in all the lists on the app and for sharing. This typically takes around 10-15 seconds, so please be patient.
Step 3: Edit photo and description
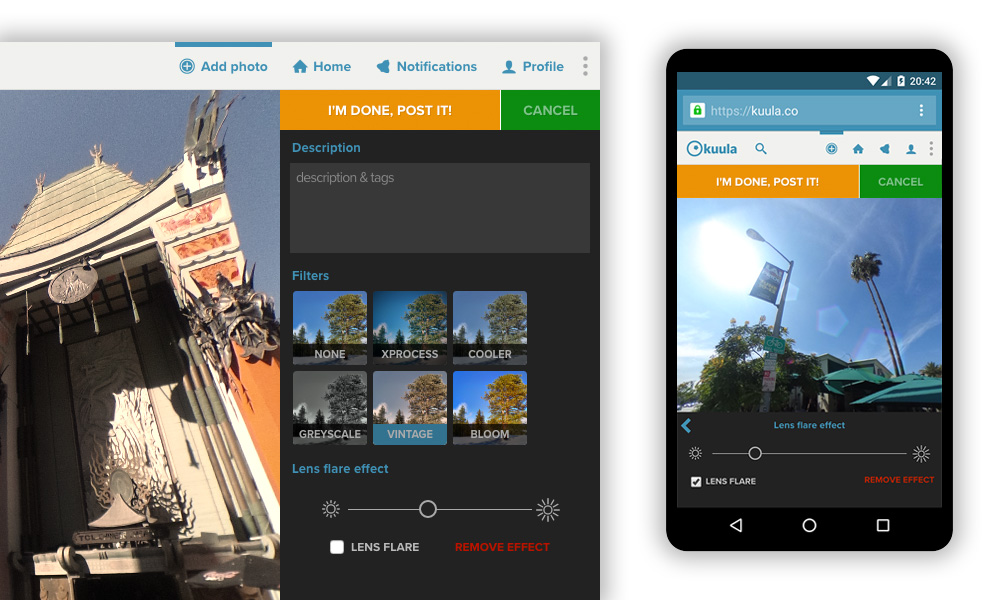
While you wait for the image to be processed, you can add a description to it. It's optional, but we strongly encourage you to do so - other community members would love to know what's in your photo or where it was taken.
Once the photo is up you will get an interactive preview of it. There are 6 filter effects to choose from including effects such as X-Process and Greyscale.
Finally, there's the lens flare effect. You can add it by double clicking on the brightest spot in your photo. It will generate a glare effect, that's simulates what happens to your eye when you look towards the sun. You can also choose to add a little lens flare to make it even more fancy - see it in action in the video below.
When you are done simply hit the button that says "I'm done, post it" and you photo will be immediately ready to be shared with the world!
