Tutorial: 4 easy ways to organize your Kuula profile page
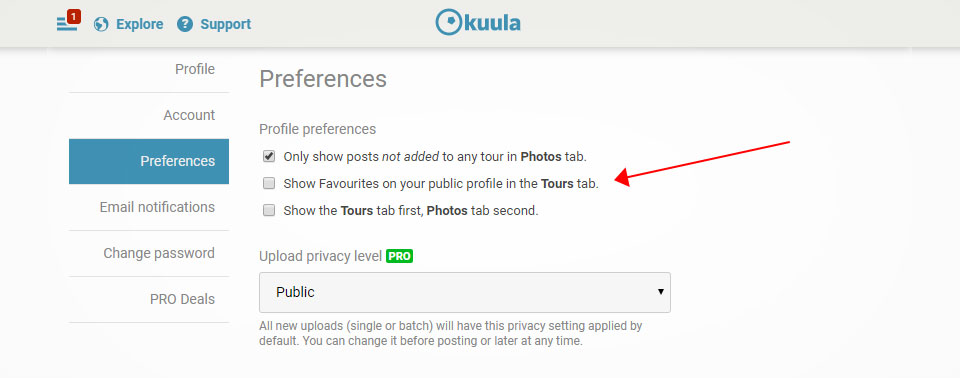
We would like to introduce you to a small feature that can make browsing your profile much easier both for you and your visitors. Take a look at the below 4 easy ways to organize ypur profile page.
The Profile Preferences section allows our more business focused users to setup the Kuula profile page in a way that makes it easier to present to the public and potential customers. Additionally, we wanted to make managing photos and tours easier for you!
When you navigate to the Profile Preferences section, you will see a list of options to choose from:
Show only posts not added to any tour
The first option will allow you to hide all the photos that are part of a tour from your Photos tab in the profile. This eliminates a lot of redundancy. Before, posts that were part of a virtual tour were also shown individually in the Photos tab, creating a very long and hard to manage list.
With this option on, the Photos tab will be showing only photos uploaded individually and not added to any virtual tour. All posts that are part of a tour, will ony be accesible through the tour in the Tours tab.
Hide your favourites from public view
Each time you like a photo on Kuula, it's added to your Favourites collection. It's a great tool to bookmark photos you like and show your appreciation to fellow photographers.
Now you can do this more privately. If you choose to hide the Favourites collection for public view, it will be only visible to you and the visitors on your profile will not see the posts you liked. Users whose posts you like, will still get a notification!
Switch the Tours and Posts tab
Finally, if your business is more focused on virtual tours, rather than individual panoramic photos, you can choose to have the Tours tab be the first one in your profile, moving the Photos tab to the second position. Here's an example of a profile page using this setting:
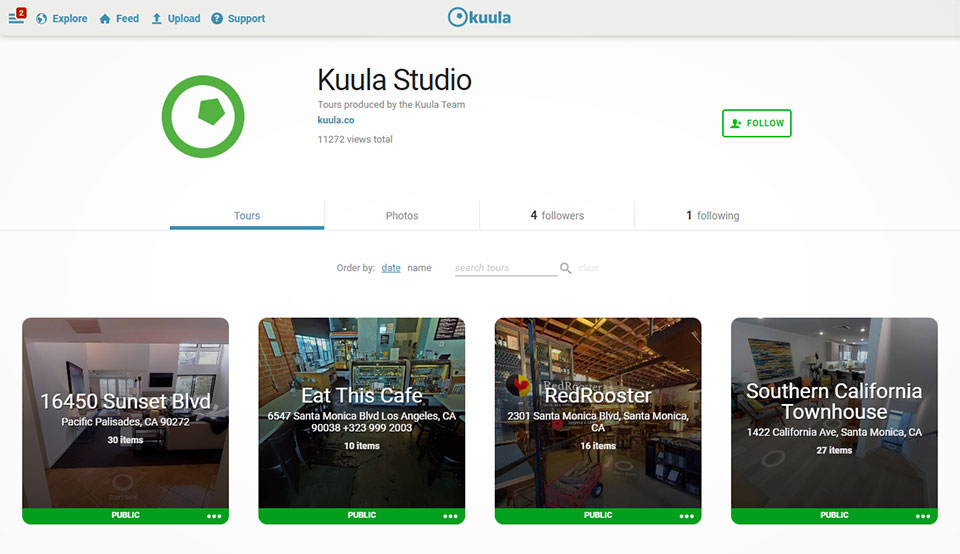
If you would like to change any of those settings, head to your Profile Preferences section. You can turn them on and off again at any time, so don't be afraid to try them out!
One more thing!
If your company profile picture or logo has a custom shape, you can go to your Profile Settings page and choose to remove the rounded shape. Simply select the Square checkbox below the profile photo.
All those settings are available to all users, free or PRO.
