Tutorial: How to integrate Matterport spaces into Kuula Virtual Tours

Using the Kuula editor, you can build interactive virtual tours that include panoramic and regular images, audio, text as well many types of additional content, such as Matterport spaces, video or maps. This article focuses on how to add a Matterport space to your tour.
When you are working on a virtual tour project for your client, Kuula allows you to put together the interactive presentation using all kinds of assets. That includes adding Matterport spaces of a property.
Here's an example virtual tour made by Pedestaltv of a luxurious ski accomodation called Chalet de Cascades, located in Les Arcs in the French Alps. You can look around the property, listen to an audio guide and explore the Matterport space of the interior, seamlessly integrated into the experience.
The combination of the Kuula platform and Matterport creates an incredibly engaging marketing tool and provides the best interactive experience for our clients.
How to add Matterport spaces to a panorama?
To add a Matterport space to a virtual tour, you can use an interactive card. Simply add a hotspot to a panorama and, in the Action dropdown, select Open Card. In the card editor popup, paste a link to your Matterport space into the media input field, which is the first one up top:
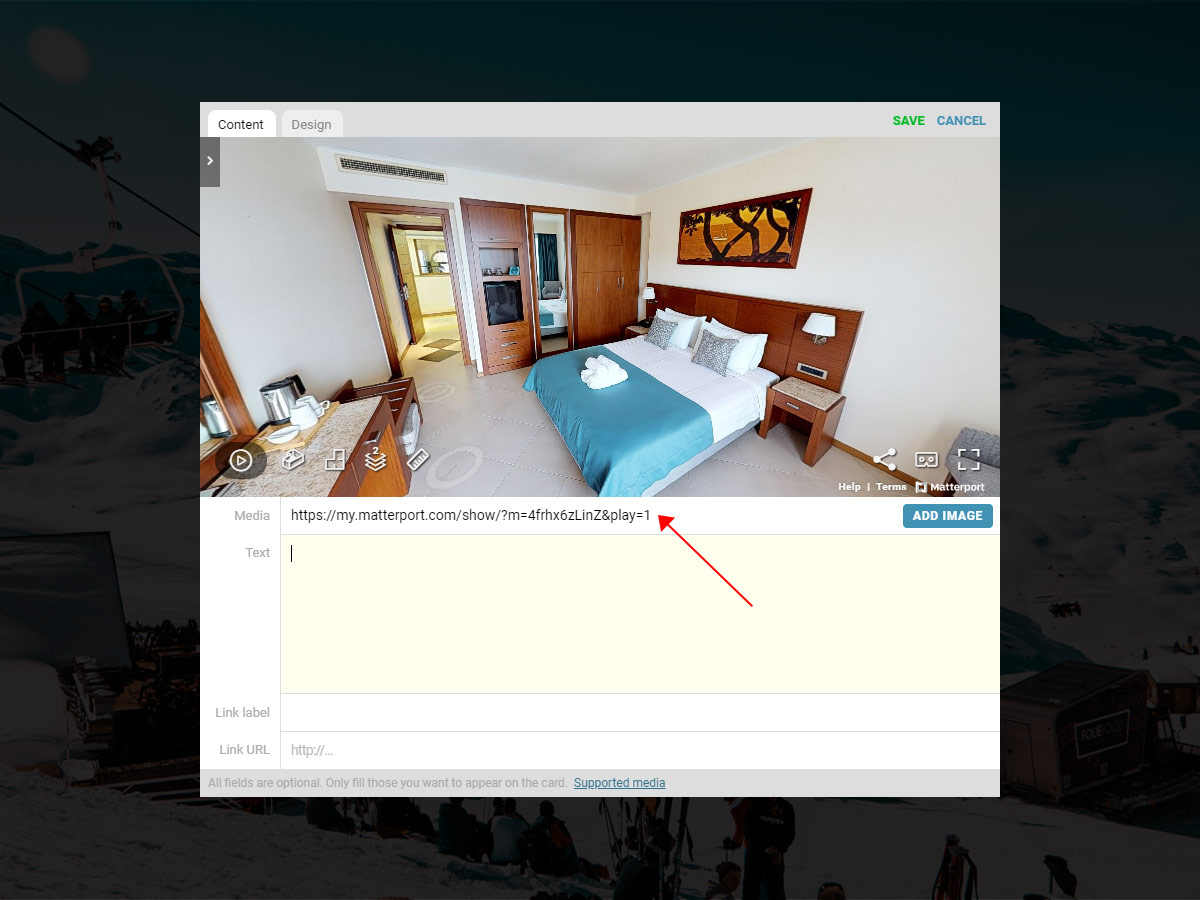
You can add some other elements, such as text or a link, as well as customize the look & feel of the card in the Design tab. When you're done, click SAVE in the top part of the editor popup to commit your changes.
Clicking on the hotspot will now open a popup with the Matterport tour in it, it's that simple!
Customizing the Matterport player
A direct link to a Matterport space looks like the sample below. You can grab it by clicking on the share button at the bottom of the Matterport player.
https://my.matterport.com/show/?m=NHcj2tbncSU
Matterport also offers several options to customize it. Those options can be set by adding parameters to the URL. They allow to control how the player looks and how it works.
For example, to make sure the tour will automatically load and start playing after clicking on the hotspot, you can add a parameter called play and set its value to 1:
https://my.matterport.com/show/?m=NHcj2tbncSU&play=1
A full list of the available options can be found on this Matterport support page.
We hope you'll find this technique useful in your future projects!
