Organize your Custom Assets with Folders, Search and more!
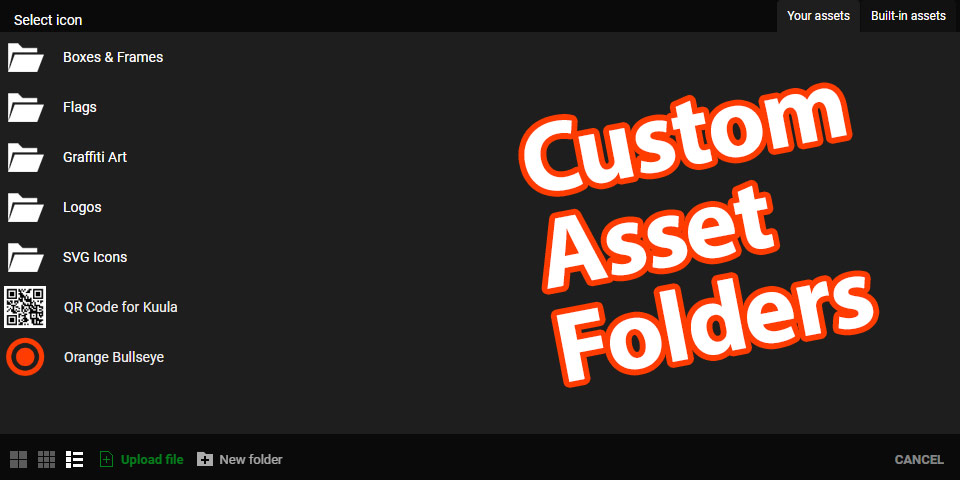
Creating captivating virtual tours on Kuula often requires adding some custom assets such as hotspot icons, in-line images and audio files. As you upload more files, managing them can become a real challenge, since on Kuula all your tours share the same assets. But fret not, because we've been hard at work to address this issue based on your valuable feedback.
We are excited to introduce several new features that will streamline your asset management experience, making it a breeze to organize and find your assets whenever you need them.
(Re)naming
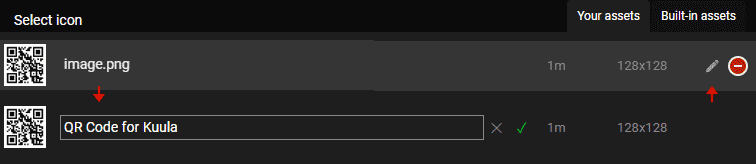
On Kuula, the default name of any uploaded asset is simply the name of the original file. However, we notcied that the actual file name does not always accurately reflect the content of the file.
With our new renaming feature, you can now give your assets names that are easy to remember. Say goodbye to endless scrolling and quickly locate the exact image, icon, or audio file you're looking for.
View Types

Whether you prefer large or small icon grid or a more detailed list view, the choice is yours. Thanks to the view types, you can visually find your assets faster.
Search and Filtering
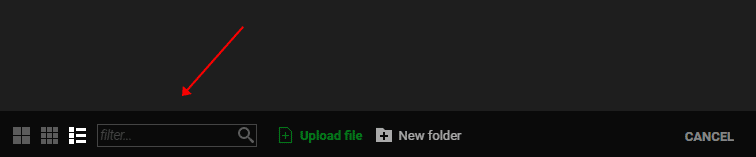
Type a keyword in the box on the bottom of the window, and the list will narrow down to exactly what you're looking for. No more sifting through countless files – find what you need in an instant.
Folders
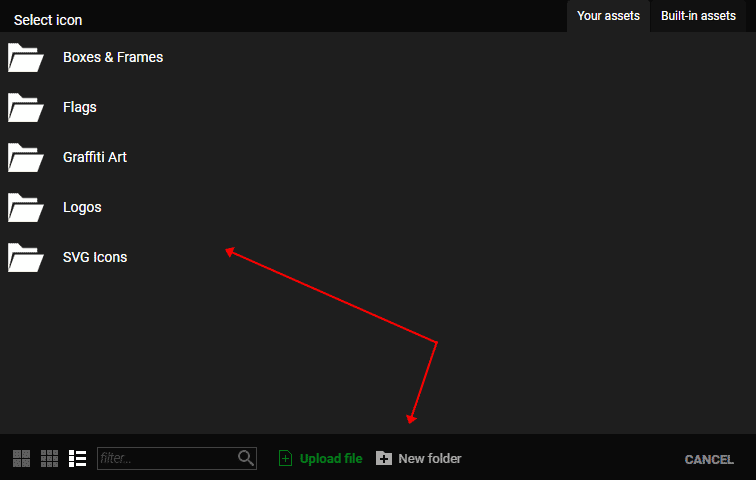
Even with all the improvments above, it's still very important to keep your assets organized. That's why we've introduced folders. Now you can easily categorize your assets based on topics, projects, or any other sorting criteria that suits your workflow. Stay on top of your projects and quickly access the assets you need, all while maintaining a structured and clutter-free library.
To create a new folder, click the New folder button on the bottom of the window. To add an asset to a folder, simply drag & drop it on the folder icon. To remove it from the folder, open the folder and drag & drop it on the Back button on the top.
These new features were directly inspired by your feedback! Our goal is to make asset management a seamless and enjoyable part of your virtual tour creation process.
So go ahead, explore these new functions and experience the difference they make in simplifying your asset management tasks. In the meantime, our team will move on to tackle the next feature!
