Tutorial: How to capture 360 game screenshots with NVIDIA Ansel

In this article, I would like to tell you about how NVIDIA Ansel 360 game screenshots and Kuula can work together. Kuula is already home to thousands of 360 images made with Ansel and you can easily upload and share yours! Keep reading to see how to do it.
This is a guest post written by Enfermo Sin Cura (Kuula profile, YouTube channel) Click here for Spanish version / Haga clic aquí para la versión en español
If only your PC meets the minimum requirements - which you can check in the Geforce Experience panel - you're missing out if you have not used Ansel so far, especially if you like photography.
Nvidia Ansel is an incredible way of capturing photos from different angles and in 360°. Right now there are 14 games compatible with Ansel but don't worry: Nvidia works to give compatibility to many more.
If you have updated Geforce Experience and your machine meets the requirements, you can open any game that supports Ansel, wait for the right moment you want to capture and press the ALT + F2 key combo. The game is paused now and you can let your creativity flow!
How to make a 360 screenshot with Ansel
Once you found the exact moment in our game, press ALT + F2 and the Ansel user interfaced panel will appear on the left side.
The first option will be "Filters" with which we will have 4 effects - they are pretty basic but they can improve the look of your image. For example, in the screen below, we set the retro effect. Remember that you have more filters and effects that you can use on Kuula later on.

The second option is "Settings" in which you can manage basic aspects of the image such as brightness and contrast.

The third option is "FX" where we can perform more specific adjustments to the image.

The fourth and most important option is "Camera and Capture". This is where the magic happens! From here you can modify the field of view, the position of the camera, choose the resolution of your image and choose if it is a simple 2d capture or if it's 360 degree one. That last option is what matters the most! :)

When you are happy with all the settings and effects - press SNAP and the image will be created, after which you can save it to your hardrive.
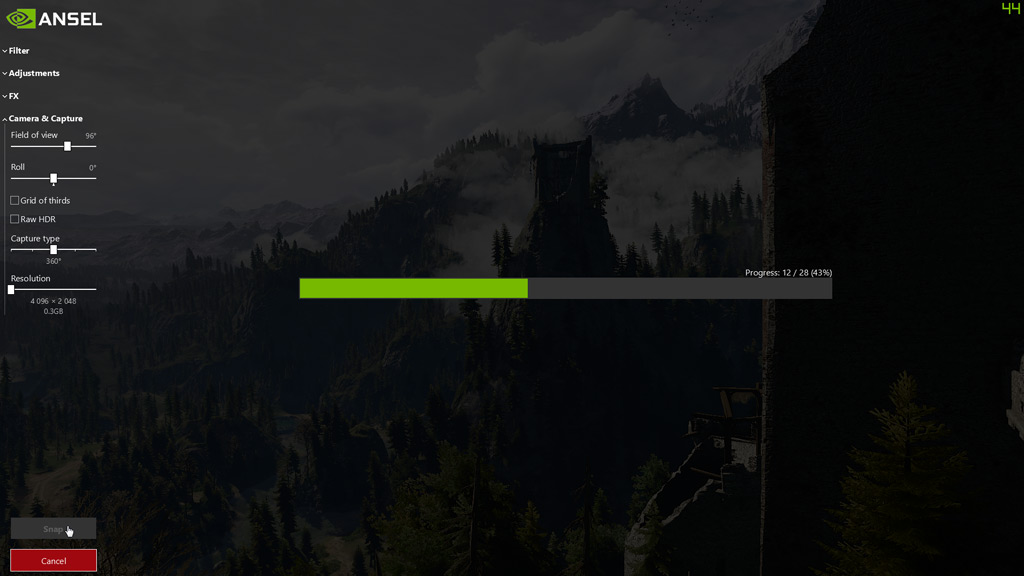
The processing time depends on the resolution you choose. For the purpose of sharing your image on Kuula, we recommend a high, 8k resolution, that is 8192 x 4096.
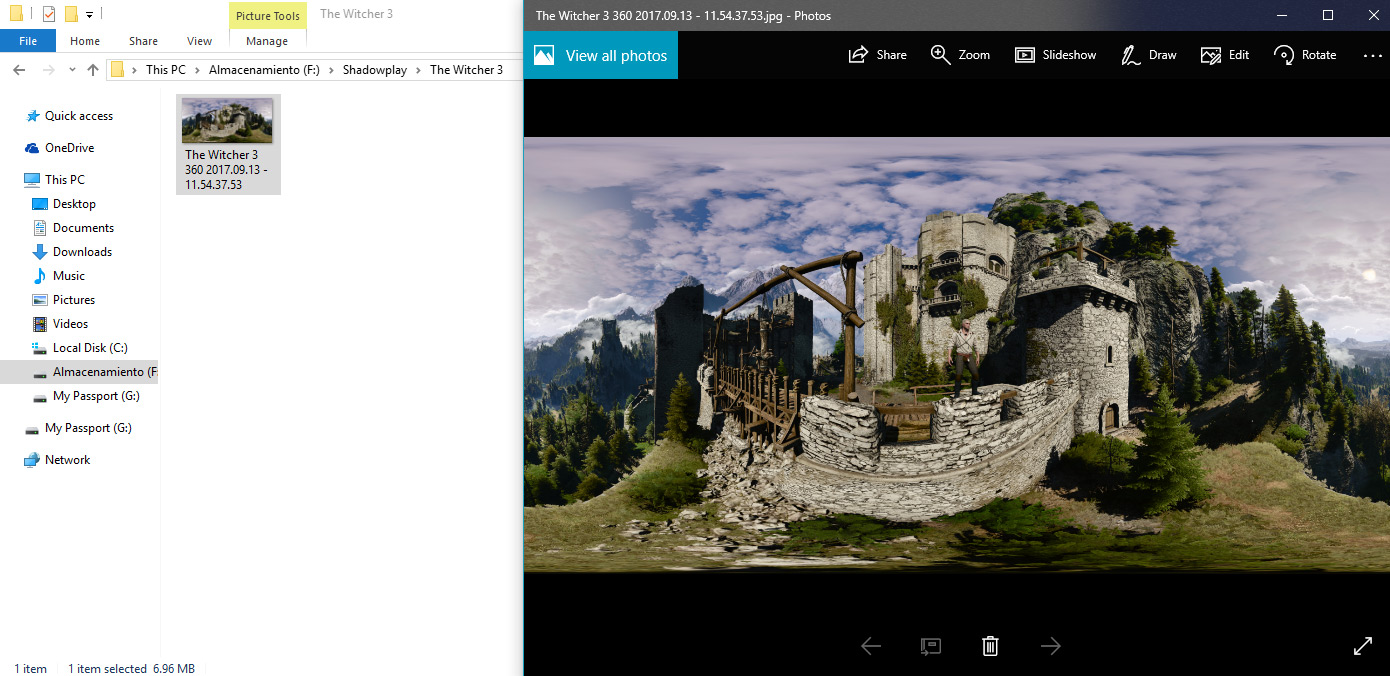
When ready, log in to Kuula and go to the Upload section. Once there, select the image from the folder where the photo has been saved and share it with the world. Thank you and we hope to see your Ansel in-game screenshots on Kuula soon!
